How can I make a copy of a printer in Windows 10?
Tue 14 November 2017Recently SendCloud released an app to make printing more efficient and to improve the quality of shipping labels and documents when using their platform. The application is designed to be simple. So it only includes only a few features to facilitate printing directly from the browser and some ways to improve the quality of printing.
The printing application does not support more complex scenarios like:
- Changing the paper tray for printing
- Changing the paper orientation
- Changing the paper size
Normally you do not need to change those settings, but in some scenarios you may need to do this. I've talked to some people which told me that they wanted to use a different paper tray for printing with SendCloud. Unfortunately changing the default tray within the printer preferences was not a option as they wanted to have a different tray for all other applications.
To overcome such scenario you can create a copy/second printer in Windows. This will allow you to:
- Set different settings per printer
- While the same physical printer device is being used to perform the printing.
Make a copy of a printer in Windows 10
1. Go to Control Panel > Device and Printers
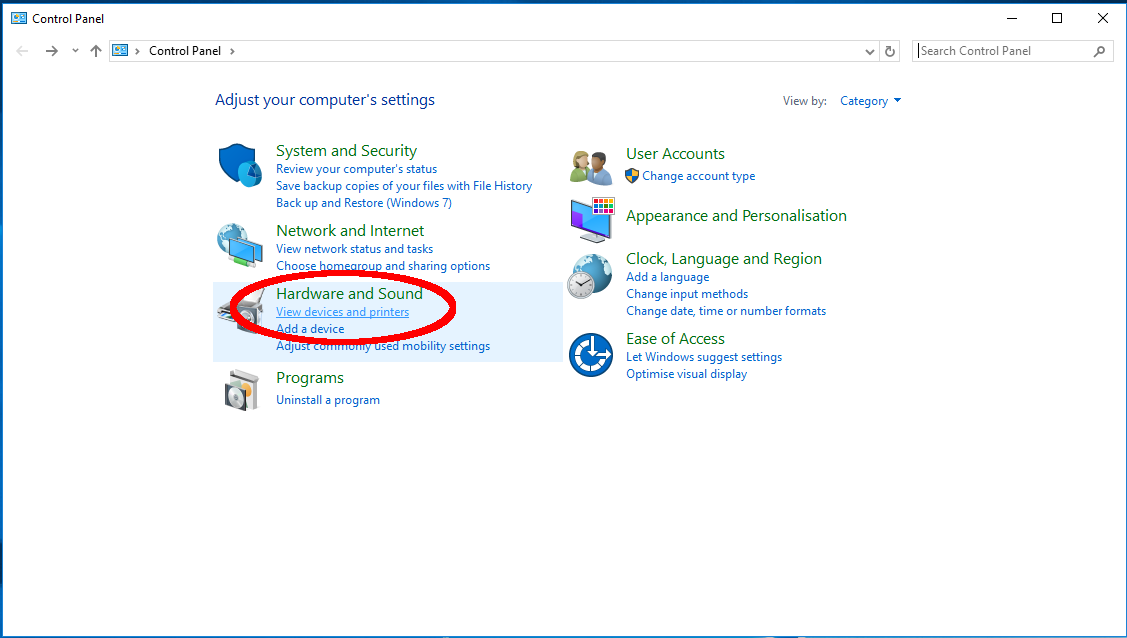
You need to open the "classic" control panel which allows you to manage the printers.
2. Click on add a printer
You will get into a wizard which will help you to setup a new printer.
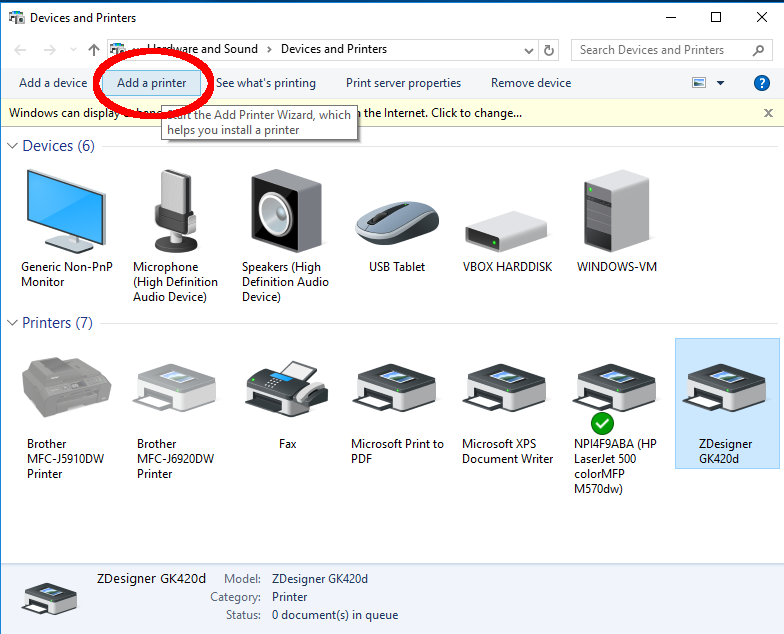
3. Select that the printer you want to install isn't listed
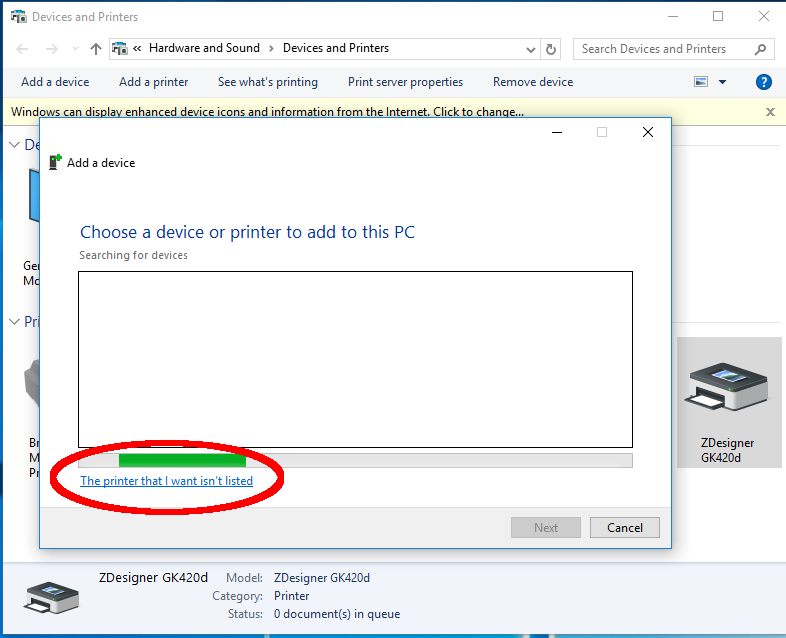
When you make a copy of a printer the printer is normally not listed. This is because the computer already knows about the printer.
4. Choose the option to add a printer with manual settings
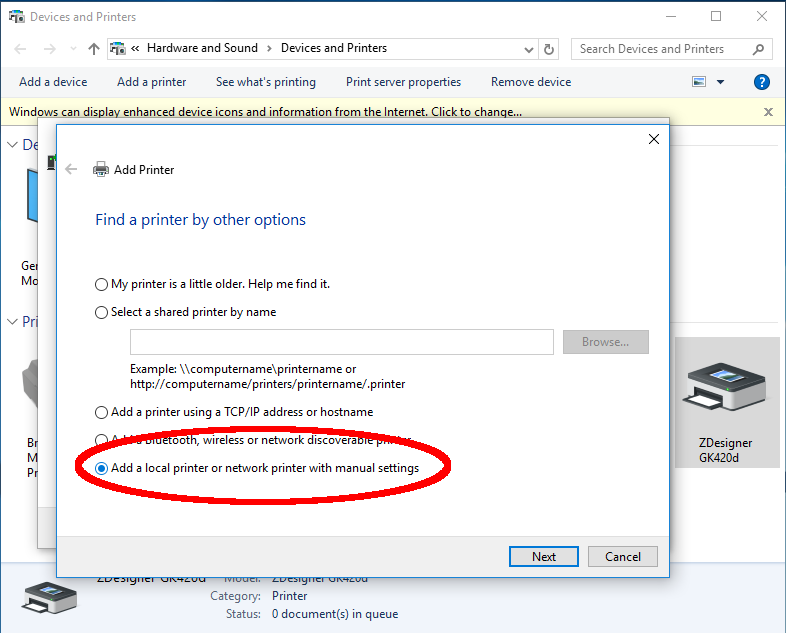
5. Select the option to use an existing port
The port of the printer is already in use. Normally you can pick USB001 for a USB connected device like a label printer. Network printers often use a option starting with "WSD-".
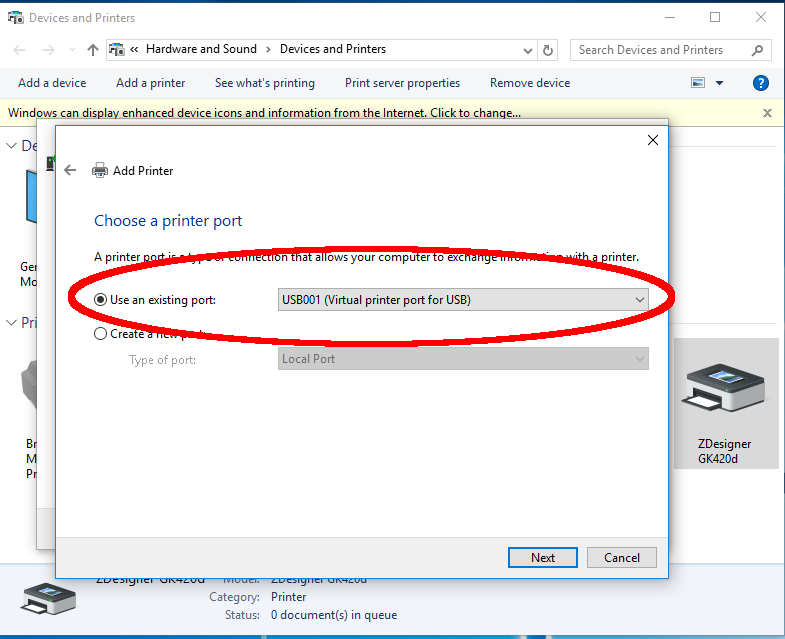
TIP: How to find the correct printer port
=========================================
To find out which port you should use you may right-click on your.
existing printer and check the "device instance path" property
within the details section.
This often gives a good impression of what the correct port may be.
6. Install the printer driver
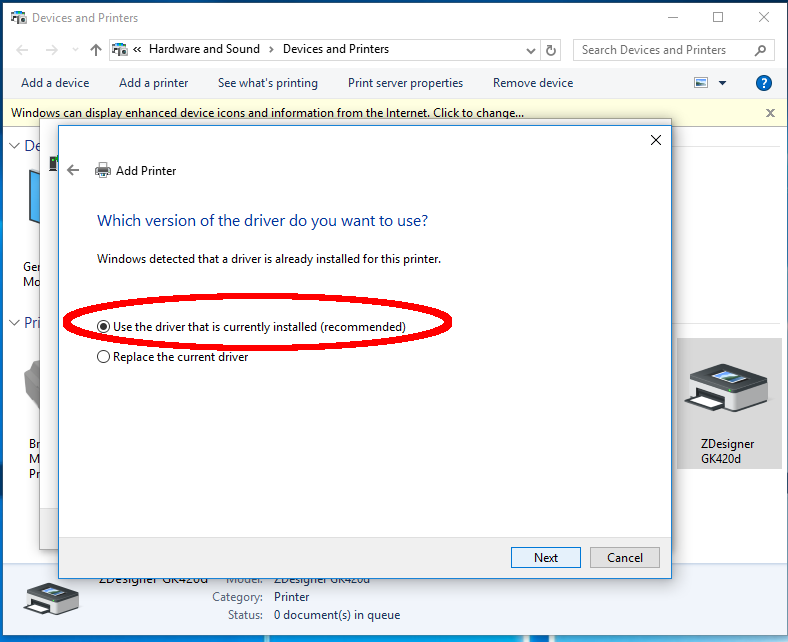
- Select the Printer manufacturer
- Select the correct printer driver for your printer
The correct printer driver should be already installed as you are already using it for the original printer settings.
7. Type a printer name
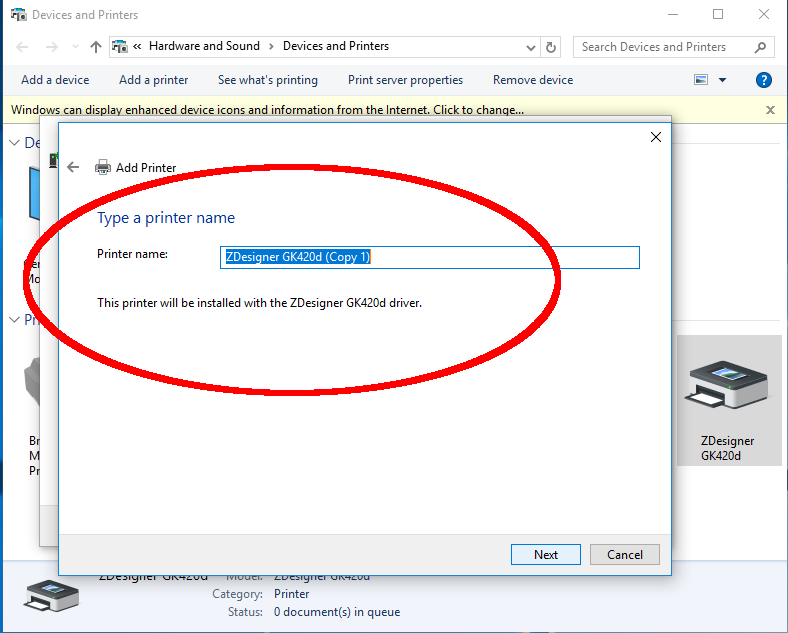
Fill in a recognizable name for your printer. Make sure that it is not a name which you change a lot because applications like the SendCloud app remember the printer by name.
8. Printer sharing
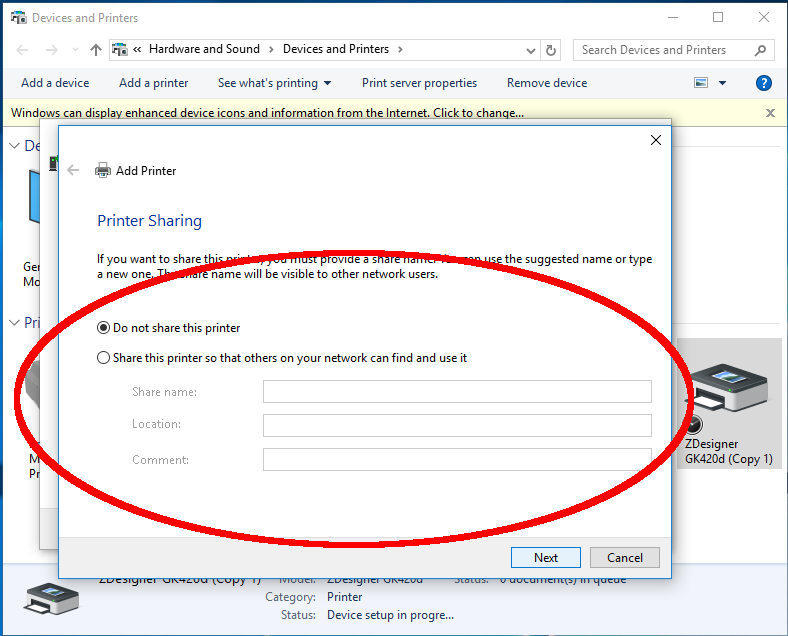
Decide whether you want to share the printer. I personally recommend not to share the printer when it is a network printer.
9. Your second printer should be configurable from the printer overview
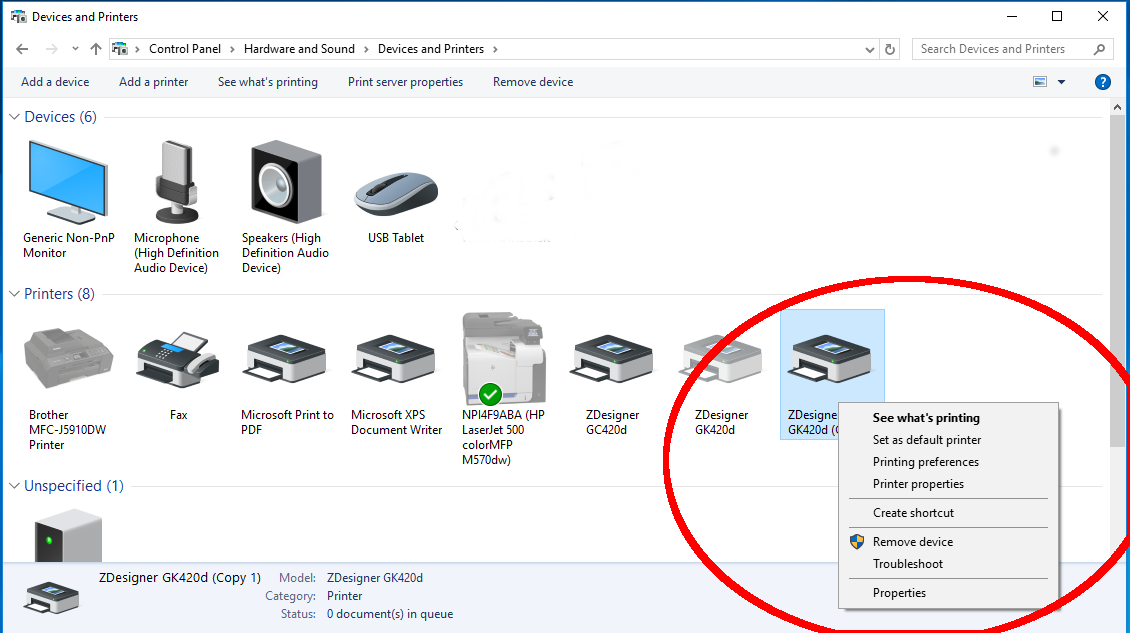
Your new printer may be visualized as a separate icon or the menu may be part of the exiting printer when you right click on the icon of the printer.